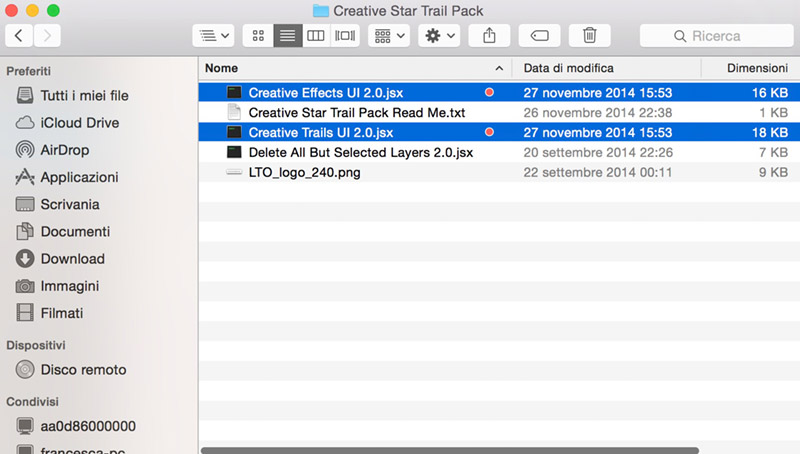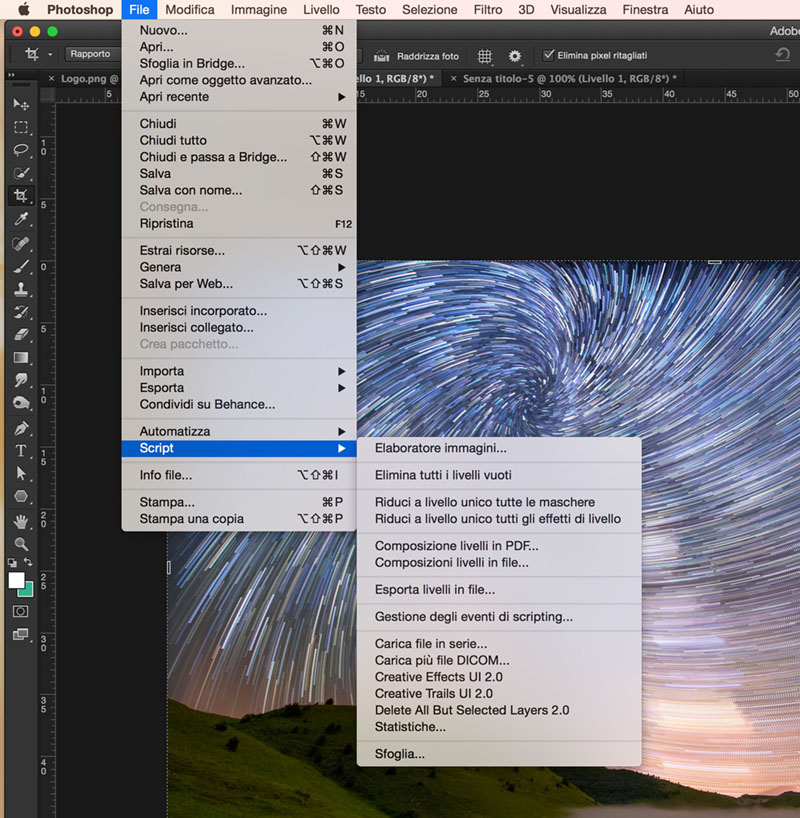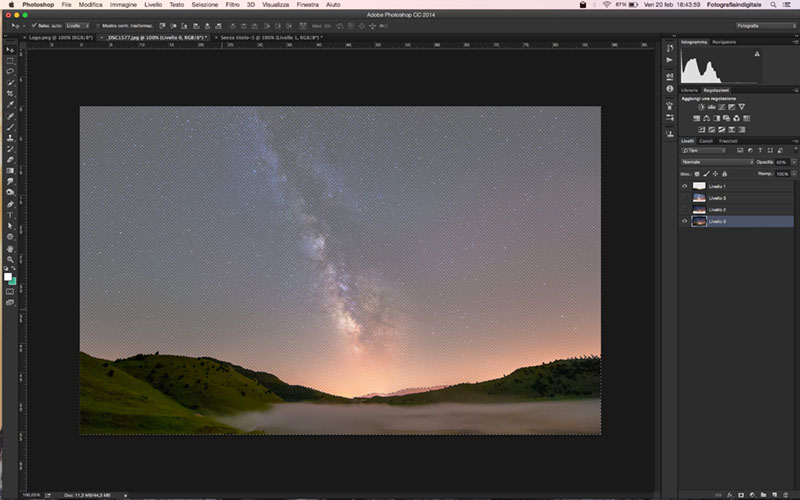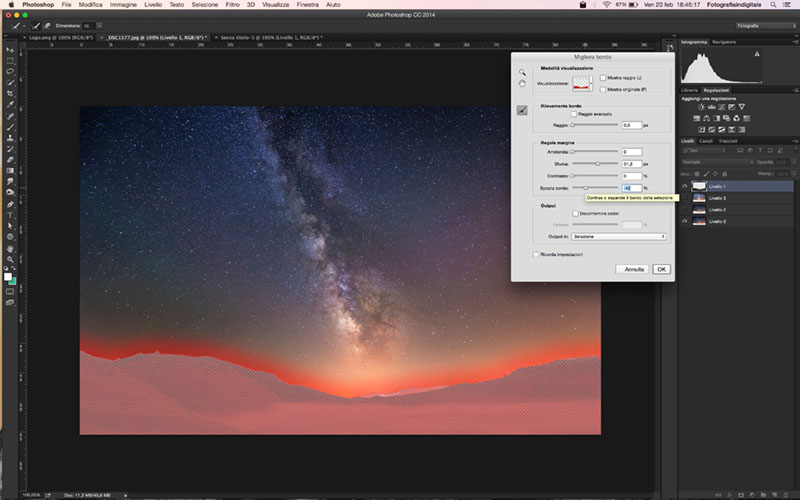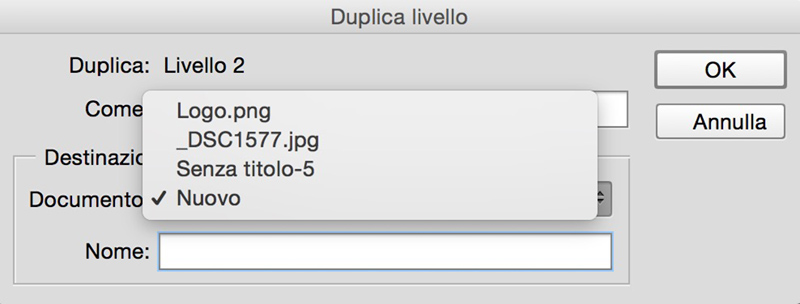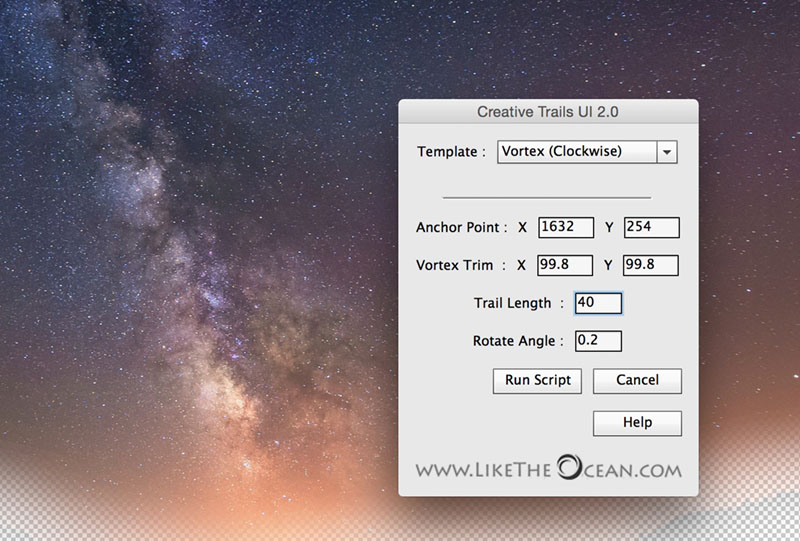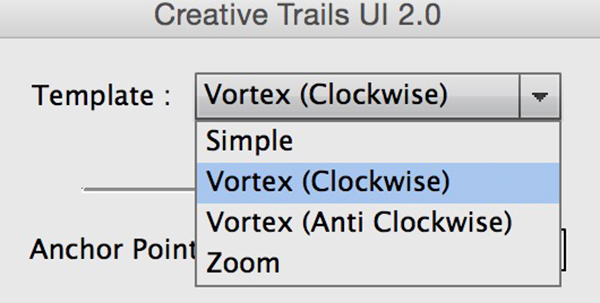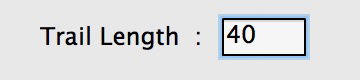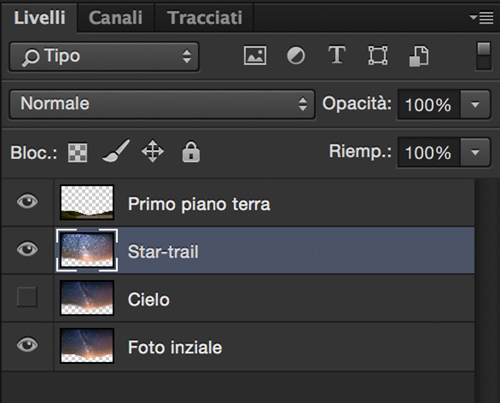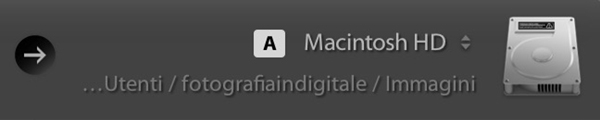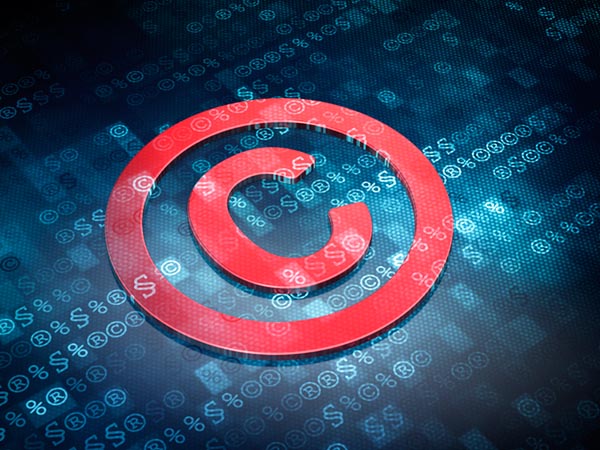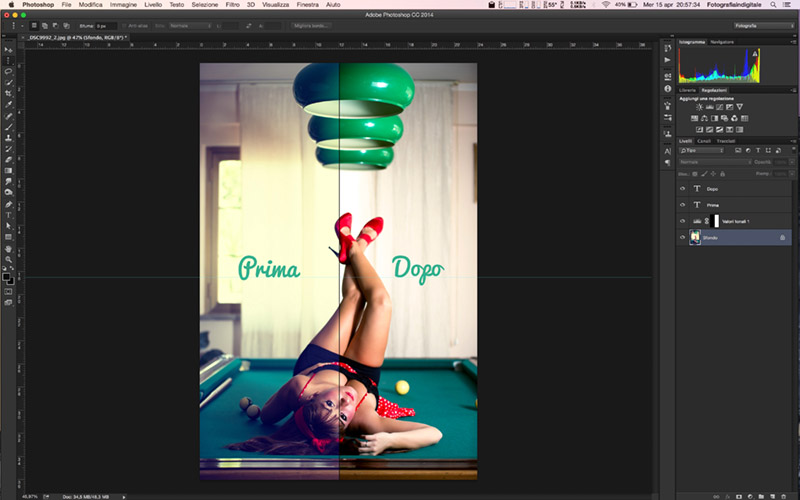Dopo alcuni giorni di prove e test sullo script Creative Trail UI, siamo pronti a illustrarvi i passaggi da seguire per realizzare uno star-trail partendo da un singolo scatto. Ma procediamo con ordine.
Installazione dello script Creative Trail UI
Per prima cosa dovrete procurarvi lo script per Photoshop che potete scaricare gratuitamente dalla pagina dell’autore ; una volta scaricato il documento, all’interno della cartella troveremo 5 file:
i file selezionati in blu (Creative Trail UI e Creative Effects UI) sono quelli che vi interessano e che vanno copiati all’interno della cartella degli script di Photoshop. Questo script funziona sia sui sistemi operativi Windows che sui sistemi OS X in ambiente Mac; per installarlo dovrete quindi fare in questo modo:
- Windows: andate nel percorso C:\Program Files\Adobe\Adobe Photoshop xxx\Presets\Scripts\ e copiate i due file al suo interno
- Mac: andate all’interno della cartella di Photoshop\presets\script e copiate i due file al suo interno
Bene. Adesso se avevate Photoshop aperto, chiudetelo e riapritelo per rendere effettive le modifiche; al riavvio lo script sarà automaticamente inserito all’interno del menu a tendina File\Script\Creative Trail UI 2.0 (vedi foto sotto).
Come creare uno star-trail utilizzando Creative Trail UI
Ottimo, adesso vediamo come creare uno star-trail con questo script. Recuperate nei vostri hard-disk una foto che avete fatto in notturna, dove non sia presente troppo inquinamento luminoso e dove le stelle siano ben visibili; non è importante che ce ne siamo molte, anzi, un maggior numero di stelle visibili sull’immagine, crea nello star-trail finale solamente troppa confusione.
Aprite la foto con Photoshop e con lo “strumento di selezione rapida”, create una selezione che vi permetta di generare un livello con il primo piano e un secondo livello con solo il cielo (vedi foto sotto);
Suggerimento: prestate particolare attenzione quando andrete a selezionare il cielo, vi consigliamo di sfumare la selezione, così da rendere l’intervento più morbido verso l’orizzonte e non appesantire troppo l’elaborazione (guarda il video tutorial per capire come sfocare la selezione).
Ora, una volta che avrete i due livelli separati, duplicherete il livello contenente solo il cielo in un nuovo documento; questo passaggio è necessario affinché lo script funzioni correttamente, poiché lavora solo su un unico livello; se dovessero essercene due o più lo script Creative Trail UI vi rimanderà un segnale di errore.
Creato il nuovo documento con all’interno il livello del cielo, siete quasi pronti per lanciare lo script per creare uno star-trail; prima però c’è da fare ancora una piccola cosa: scegliete una stella che punterete con lo “strumento penna”; quella stella sarà il vostro punto cardinale (una sorta di finta stella polare) sul quale si creerà attorno il circolo delle scie dello star-trail.
Bene ora è il momento di agire! Lanciate lo script Creative Trail che trovate nel menu File\script\Creative Trail UI 2.0 e vi apparirà questa finestra:
adesso per creare uno star-trail normale (non a forma di vortice), sotto la voce Template, cliccate sulla freccia e vi si aprirà un menù a tendina con 4 opzioni:
- Simple: con questo metodo, potrete realizzare i classici star-trail circolari
- Vortex (clockwise): selezionando questa opzione, invece, potrete creare dei vortici molto particolari che seguono il senso orario
- Vortex (Anti Clockwise): viceversa, con questa opzione si creano vortici in senso anti-orario
- Zoom: con questa modalità, invece, simulerete l’effetto che si ha quando zoommate con la lente
Selezioniamo la voce “Simple” e lasciamo tutti gli altri parametri invariati e cliccate sul tasto “Run Script” e attendete la fine del processo, che può ricihidere alcuni minuti a seconda della vostra configurazione Hardware. Se volete provare ad ottenere una scia delle stelle più lunga potete modificare il parametro “Trail Length” che di default è 40 e aumentarlo fino a X volte.
Noi abbiamo fatto più test a 50 / 60 / 100 / 300 livelli e il risultato non è stato mai ottimale come lo è a 40, per cui, come suggerisce anche l’autore dello script, non esagerate.
Terminata l’esecuzione dello script, vi troverete un documento con 40 livelli o più (se avete scelto di fare una scia di stelle più lunga) che dovrete unire in un unico livello superiore, attraverso questa combinazione di tasti:
- Windows: SHIFT+CRTL+ALT+E
- Mac: SHIFT+ALT+CMD+E
Adesso non vi resta che importare questo nuovo livello nel documento precedente; selezionatelo e con il tasto destro scegliete di duplicarlo nel documento che avete aperto all’inizio. Ottimo, adesso non vi resta che posizionare il nuovo livello “star-trail” sotto al livello del primo piano (terra) ed il gioco è fatto!
Puoi creare ulteriori effetti particolari applicando i metodi di fusione “Sovrapponi” e “Luce soffusa” che permettono di mostrare anche il livello sottostante e far apparire la via lattea magari sotto al vostro start-trail.
Tutorial Photoshop: come creare uno startrail con lo script Creative Trail UI
Se hai trovato questo articolo interessante aiutaci a condividerlo con i tuoi amici oppure registrati alla nostra Newsletter per non perdere nessuna notizia, rumor, recensione e nuovi video tutorial.
[mailmunch-form id=”154882″]