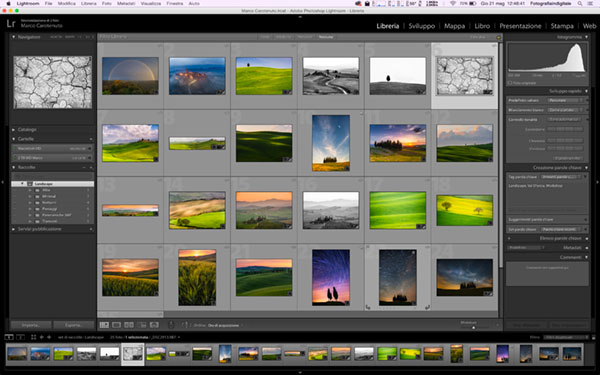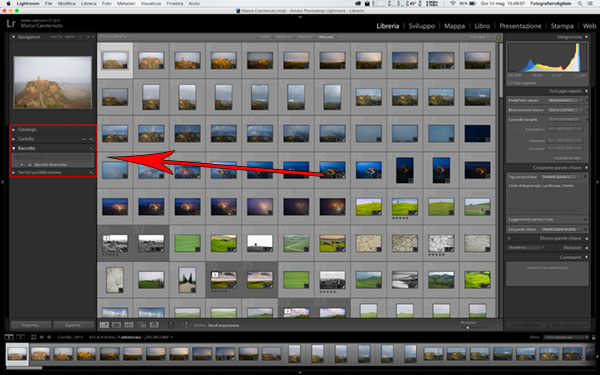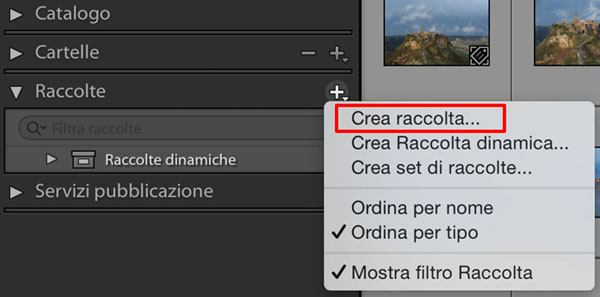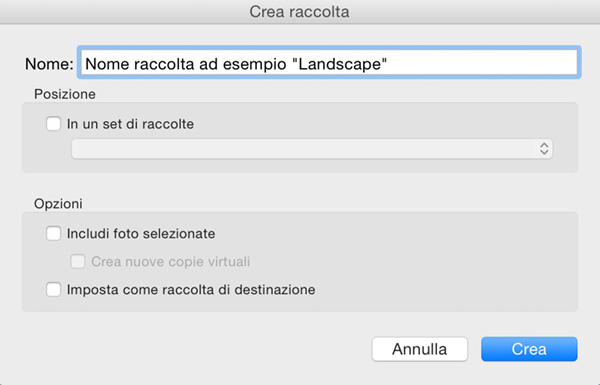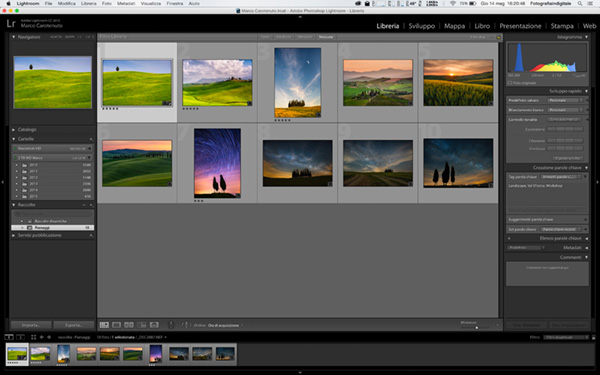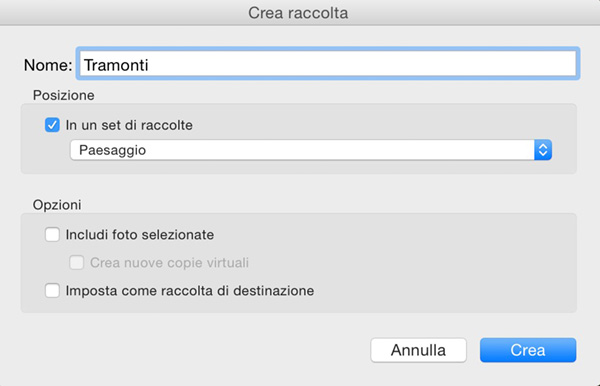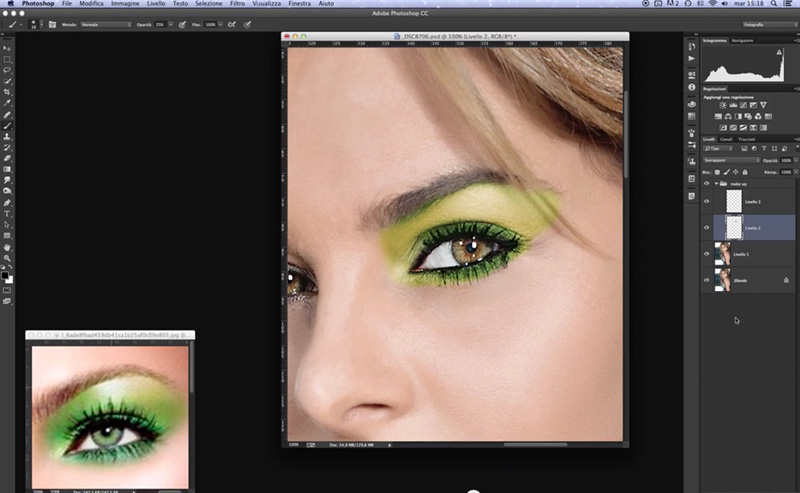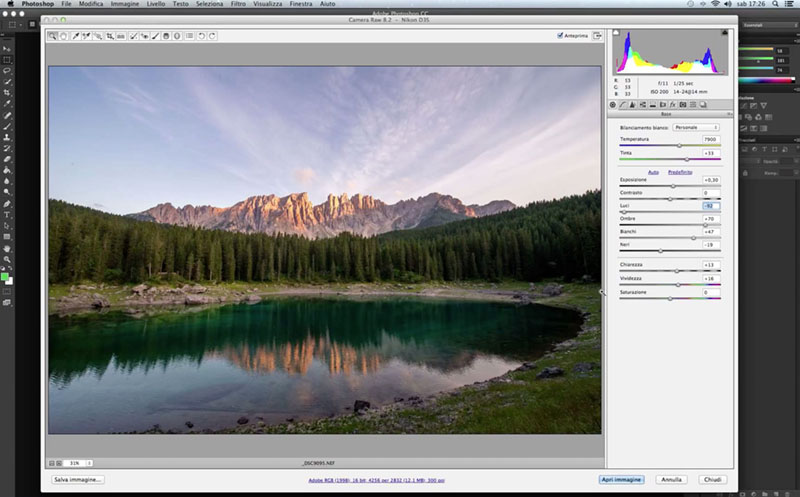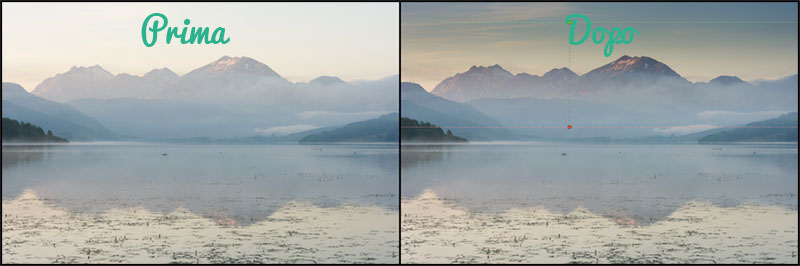Abbiamo visto come Lightroom utilizza i cataloghi per conservare i file delle immagini in un unica posizione, ma abbiamo anche capito che attraverso i cataloghi è difficile muoversi per organizzare tutte le nostre foto. Infatti all’interno del catalogo sono presenti tutte le immagini che hai volutamente inserito; se hai creato più cataloghi per suddividere il tuo lavoro, avrai anche notato come sia scomoda questa soluzione, poiché per visualizzare le foto di un altro catalogo devi per forza di cose uscire da quello attuale ed entrare nell’altro. Ma quindi come devo fare per organizzare le mie foto? Se ti stai chiedendo questo, allora la risposta è semplice: devi utilizzare le raccolte di Ligthroom.
Utilizzare le raccolte di Lightroom per organizzare le foto
Apri il catalogo di Lightroom che preferisci (ti consigliamo di utilizzarne uno solo in modo da avere a disposizione tutte le foto, guarda qui come si crea un catalogo) e spostai nel modulo “Libreria” così potrai avere una visione più ampia e comoda di tutti i tuoi file. Ora sulla sinistra trovi un box con dei menù predefiniti (se non li visualizzi per intero ricordati di cliccare sulla freccetta bianca che si trova a sinistra del nome del menu), quello che ti interessa è il menù “Raccolte”.
Con il tastino “+” che trovi sulla destra del riquadro puoi iniziare a creare la tua prima raccolta; cliccato e seleziona la voce “crea raccolta…”
Ti si aprirà una nuova sinistra da cui potrai un nome alla raccolta, scegliere se deve far parte di un set (vedremo più avanti nell’articolo a cosa serve) e selezionare/deselezionare le opzioni di includere direttamente nella raccolta le foto selezionate in partenza oppure di creare una raccolta di destinazione, ossia, raggiungibile con il tasto rapido “B” da tastiera sulla foto selezionata durante la visione.
Bene, adesso che hai dato un nome alla cartella della raccolta, la troverai nel box di sinistra, all’interno del menù “Raccolta”; ovviamente se ora la selezioni, il suo interno sarà vuoto, devi scegliere quali foto inserirci dentro. Vediamo come si fa. Se, ad esempio, hai creato la raccolta per i tuoi paesaggi, al suo interno dovrai inserirci tutti i file che hai nel tuo archivio che rappresentino un paesaggio. Seleziona quindi i le immagini che preferisci e trascinale all’interno della raccolta “paesaggi”(una alla volta, mi raccomando), semplice no? Adesso che hai completato l’operazione, ti troverai all’interno della raccolta solo queste immagini che hai scelto e potrai aggiungere e cancellare file ogni volta che vorrai.
Nel caso in cui avessi la necessità di suddividere i tuoi file ancora più dettagliatamente, puoi utilizzare l’opzione “crea set di raccolte”. In questo modo, prendendo come esempio i paesaggi, puoi creare un set di raccolta denominato “paesaggio” e al suo interno creare ulteriori raccolte suddivise magari in “alba“, “tramonto“, “notturne” ecc. Vediamo come fare.
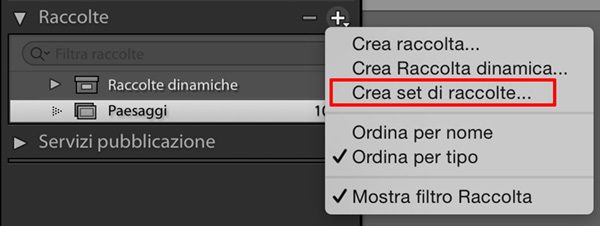
Dal menù “Raccolte” seleziona il tasto “+”, scegli la voce “crea set di raccolte…” e dai un nome al set; successivamente dovrai creare una nuova raccolta, premi nuovamente sul tasto “+” e seleziona la voce “Crea raccolta…”; questa volta dovrai dare un nome più specifico e ricordarti di selezionare la spunta “in un set di raccolte” e selezionare il set creato in precedenza.
Ripeti l’operazione quante volte vuoi, in modo tale da suddividere ancora più in dettaglio i tuoi file e organizzare così le tue foto come più preferisci!
Tutorial Lightroom: organizza le tue foto con le raccolte di Lightroom
Se hai trovato interessante questo articolo, aiutaci a condividerlo con i tuoi amici, oppure, registrati alla Newsletter per restare aggiornato sulle novità dal mondo della fotografia.
[mailmunch-form id=”154882″]