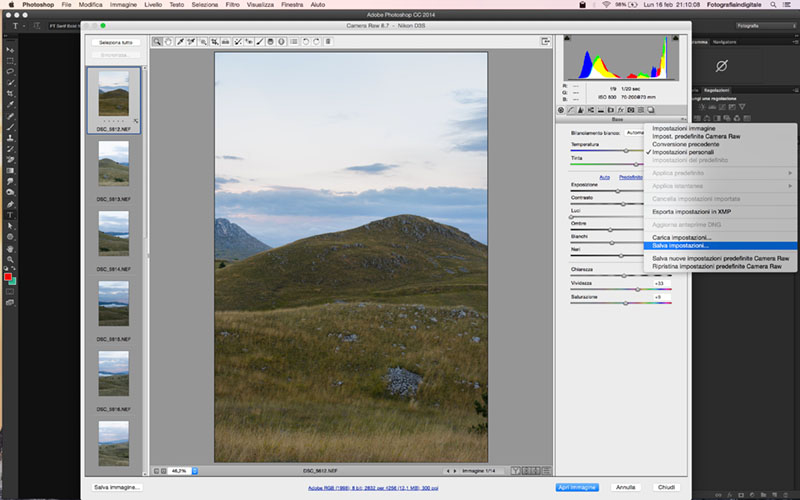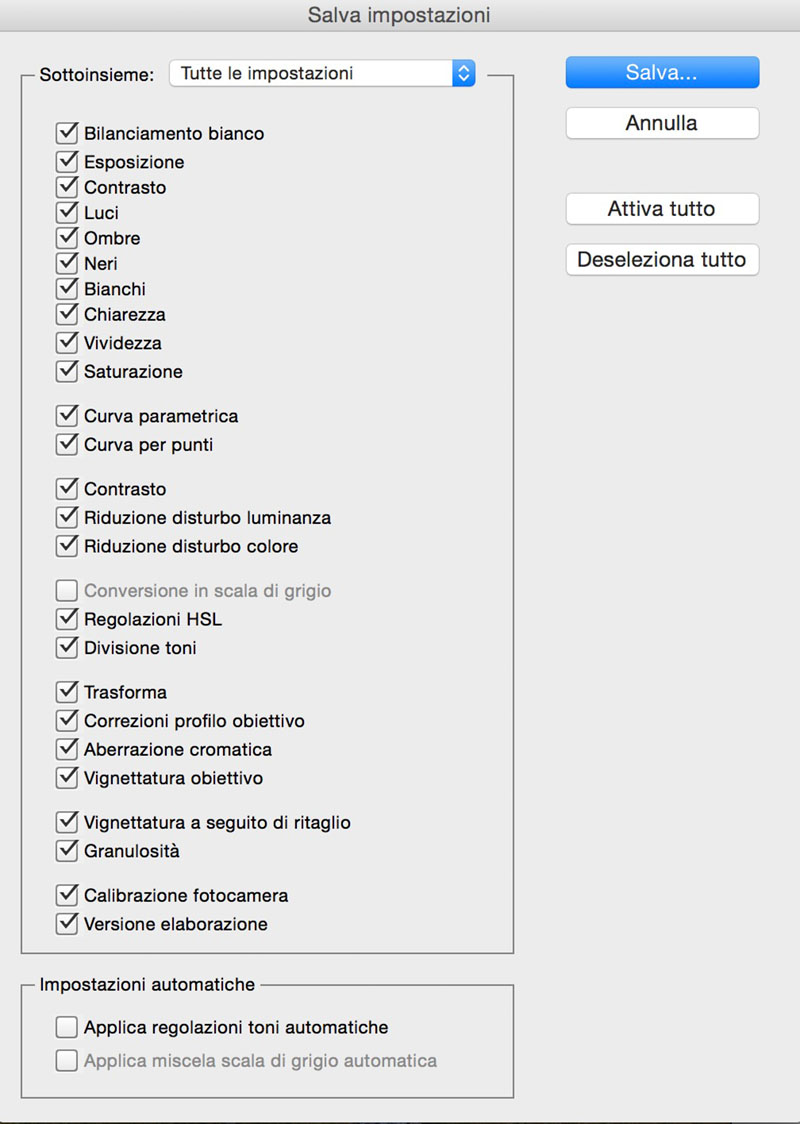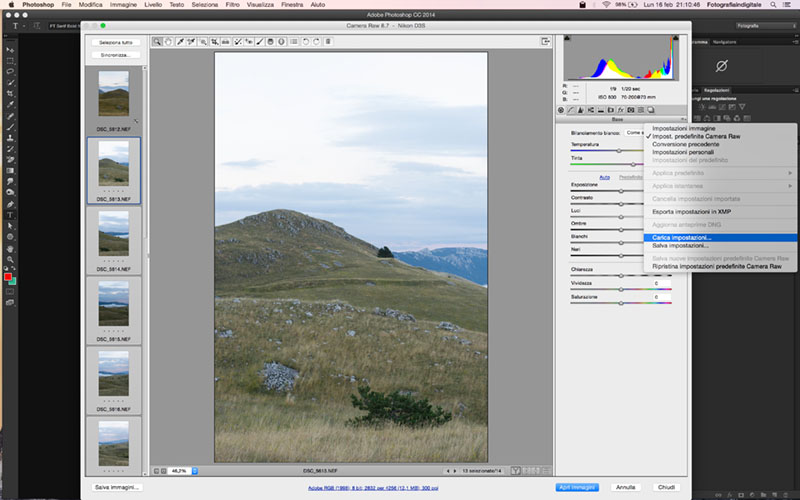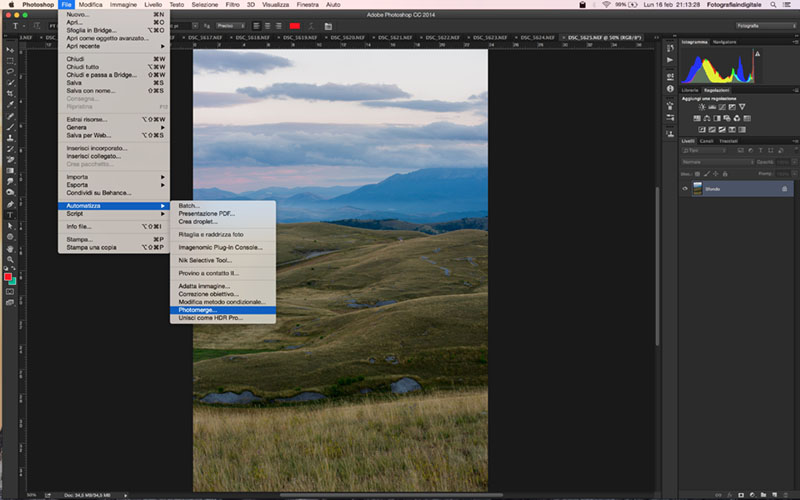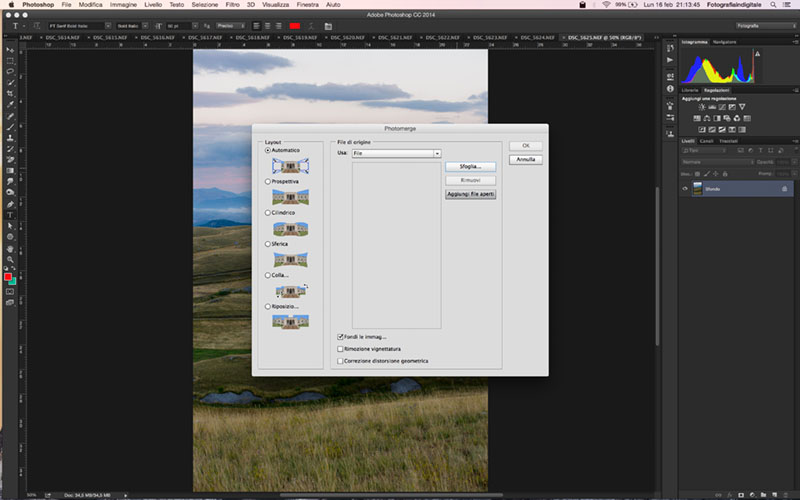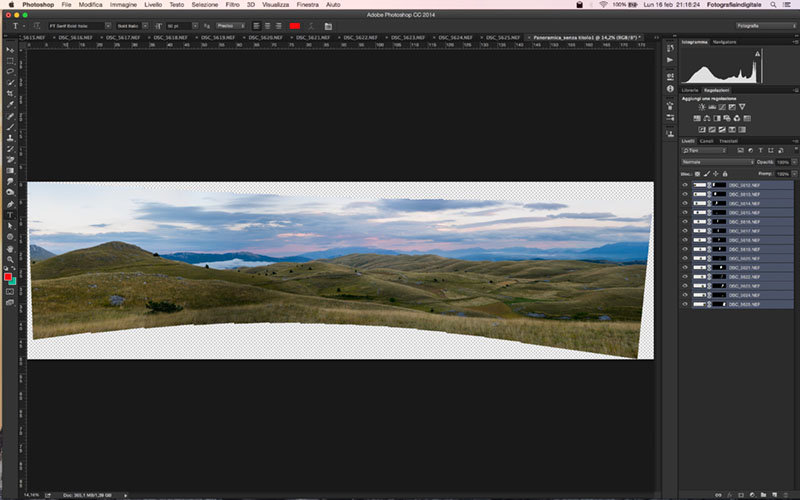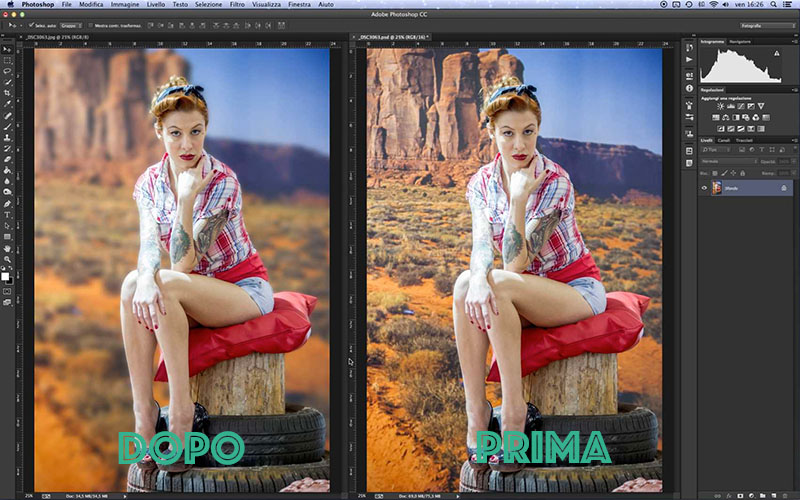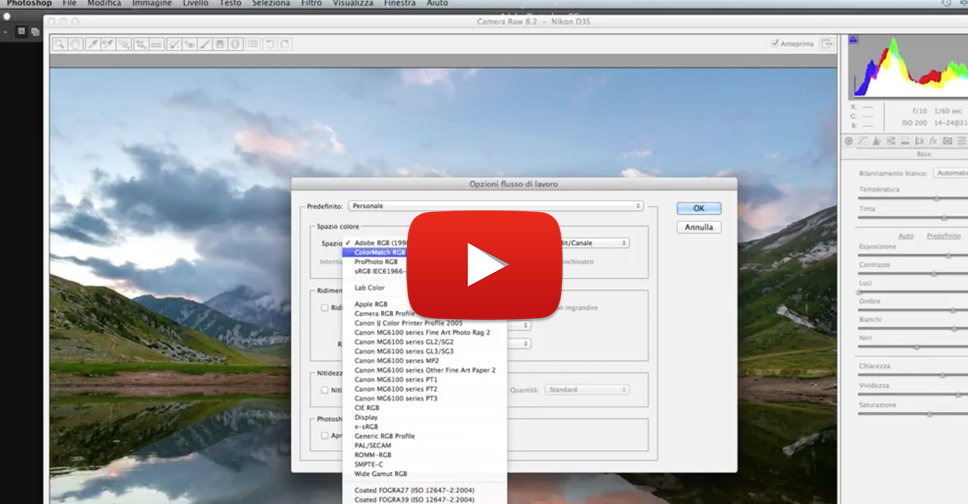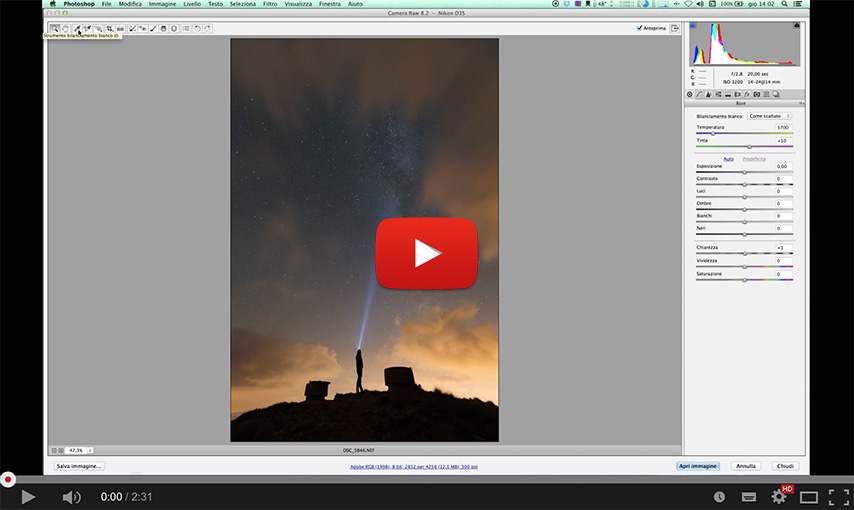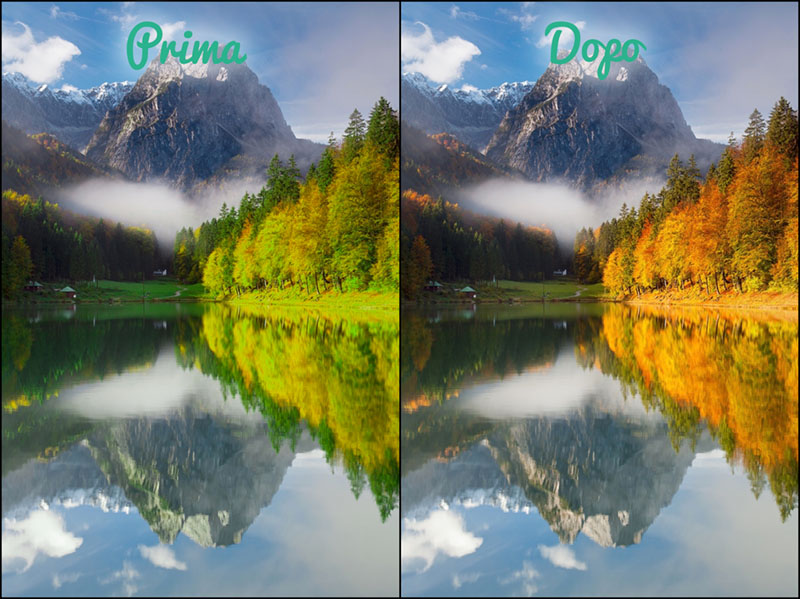Se hai seguito i nostri consigli su come ottenere splendide foto panoramiche (qui trovi l’articolo con i suggerimenti su come fare), ora dovrai passare alla fase successivo: l’elaborazione. Se hai rispettato tutti i passaggi in modo corretto, assemblare le foto per la tua panoramica sarà un gioco da ragazzi.
Se avete scattato in JPG saltate questo passaggio e passate direttamente allo step successivo; se invece avete scattato in formato RAW, dovrete fare un passaggio in più, è vero, ma otterrete risultati migliori e avrete una maggiore possibilità di mettere mano ai vostri scatti, regolando e sistemando dove necessario parti d’immagine. Dicevamo quindi per prima cosa di elaborare le immagini. In che modo? Semplicemente dovrete caricare tutta la sequenza e aprirla in Camera Raw; una volta aperte tutte le foto, vi basterà regolare una sola immagine, salvare il flusso di lavoro e applicarlo automaticamente su tutte le altre immagini, così da mantenere la stessa luminosità, contrasto e saturazione in tutti gli scatti (Vedi foto sotto).
Durante questo procedimento vi si aprirà una finestra di dialogo (vedi foto qui sotto) dalla quale potrete scegliere, tramite la spunta, quali opzioni salvare del processo di elaborazione che avete appena fatto sulla prima foto, in modo da poterlo poi applicare su tutte le altre restanti in automatico; salvate quindi il documento nella cartella che vi fa più comodo, anche sul desktop va benissimo; il documento avrà come estensione .xmp.
Successivamente per poter applicare le medesime impostazioni su tutti i file RAW vi basterà cliccare nuovamente sul pulsante in alto a destra del pannello base e selezionare questa volta “carica impostazioni”; mi raccomando prima di caricare le impostazioni, ricordatevi di selezionare tutti i file RAW sulla sinistra premendo cmd+a (Mac) o crtl+a (Windows).
Adesso abbiamo due possibilità per procedere con il montaggio delle foto panoramiche: o salviamo in una cartella i file di Camera Raw o li apriamo direttamente tutti insieme in Photoshop. La scelta spetta a voi, come vi trovate più comodi, certo se le immagini che avete scattato della vostra panoramica non sono molte, allora potete utilizzare entrambi i metodi, ma se le foto sono parecchie vi consigliamo prima di salvarle all’interno di una cartella sul desktop e poi caricarle in PS attraverso Photomerge.
Adesso che avete i vostri file pronti, non vi resta che lanciare Photoshop, selezionare “file”—–>”automatizza”—–>”photomerge” e attendere questa finestra di dialogo:
lasciando impostato il layout su “automatico“, dovrete importare le vostre foto cliccando sul tasto “sfoglia” e selezionando la cartella dove avete precedentemente salvato le foto oppure, se le avevate aperte da Camera Raw direttamente in Photoshop, selezionate “aggiungi file aperti“. Quando i file saranno stati caricati non vi resta che selezionare le ultime spunte per dire a Photoshop di correggere le distorsioni geometriche o la vignettatura (questo sta a voi scegliere se attivarle o meno) e premere “ok”.
Photoshop inizierà l’elaborazione della vostre foto panoramiche mentre a voi non resterà altro che attendere la fine del processo che può richiedere anche più di 5 minuti; al termine, se avete seguito correttamente tutti i passaggi dovreste ritrovarvi con una situazione simile:
Bene il processo è terminato e ora non vi resta che unire tutti i livelli, ritagliare le parti in eccesso e dedicarvi al fotoritocco della vostra magnifica panoramica.
Puoi trovare tutte queste spiegazioni approfondite nel video tutorial Photoshop che trovi qui sotto 🙂
Tutorial Photoshop: come unire le foto panoramiche
Se hai trovato interessante questo tutorial photoshop registrati alla nostra Newsletter per non perderei i prossimi video tutorial oppure aiutaci a condividerlo con i tuoi amici 🙂
[mailmunch-form id=”154882″]