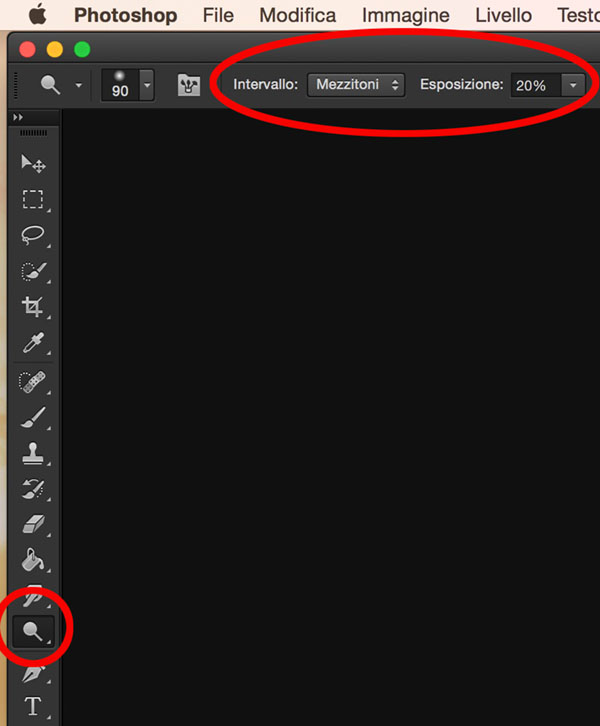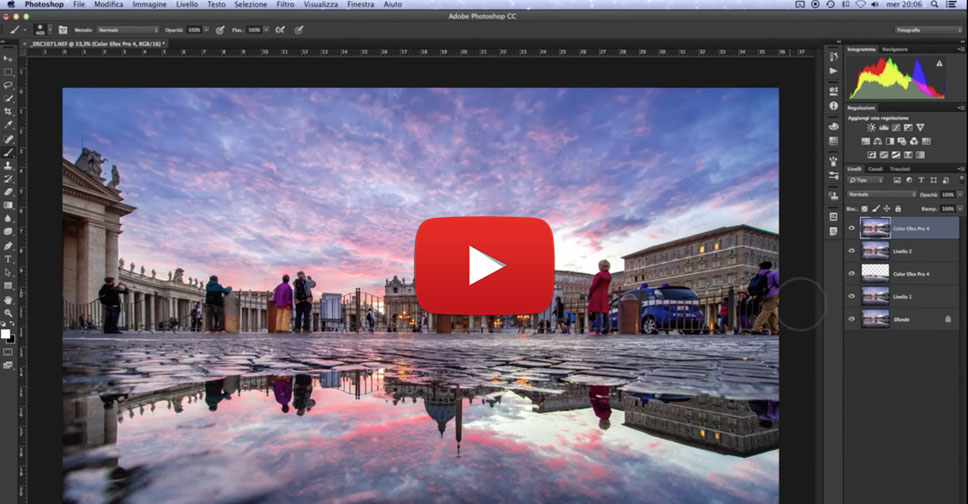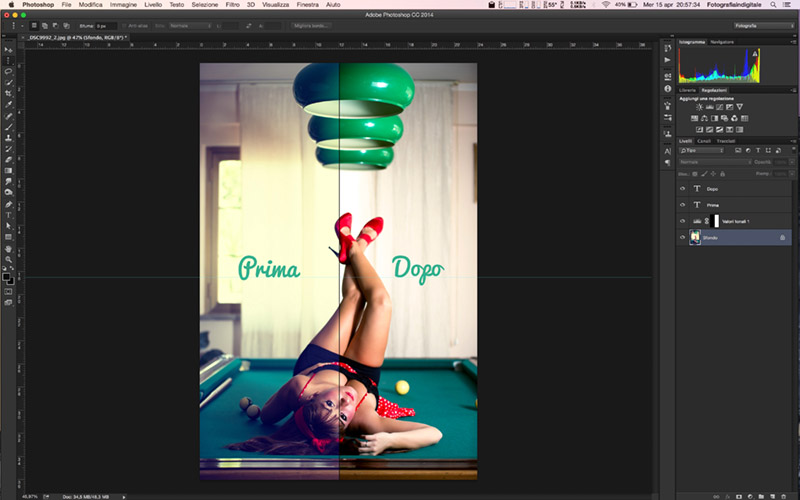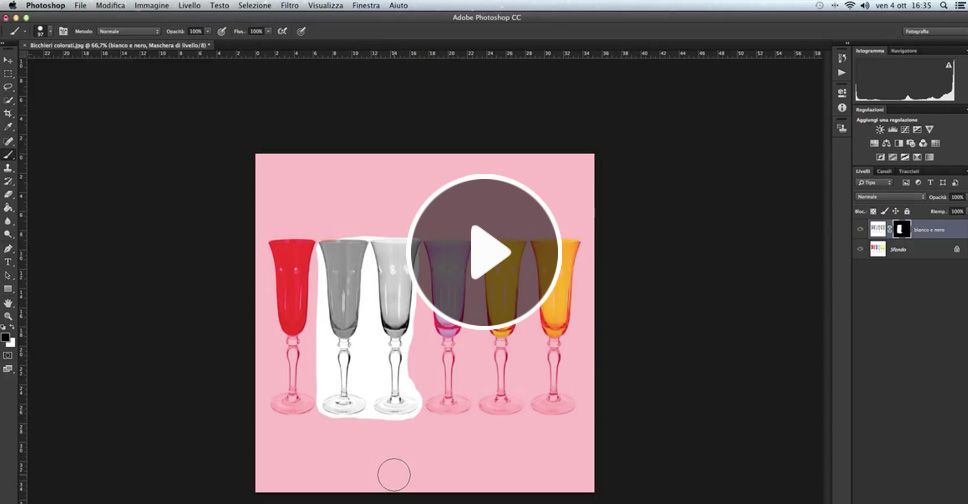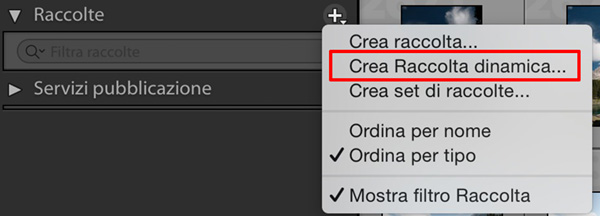La fotografia di ritratto è un genere fotografico che richiede particolare attenzione, soprattutto nei dettagli più importanti, quelli che richiamano l’attenzione di chi lo sta osservando in cerca di carpire sensazioni e emozioni che il fotografo ha voluto o quantomeno tentato di trasmettere. Purtroppo spesso capita di trovarvi davanti a ritratti in cui il soggetto principale, che dovrebbero essere gli occhi, sia spento e poco incisivo; i fattori possono essere molteplici, a partire dalla poca nitidezza della lente, dall’impossibilità di avere sufficiente illuminazione, diaframma molto aperto e via dicendo. Con il tempo e con i giusti mezzi ogni fotografo prima o poi raggiunge lo scopo che si era prefissato, ma nel frattempo, vediamo insieme come dare più intensità e maggiore nitidezza e come cambiare colore agli occhi attraverso il fotoritocco.
Innanzi tutto è molto importante che concentriate il punto di messa a fuoco precisamente sugli occhi del soggetto, così da garantirvi in fase di elaborazione un file già nitido e ben contrastato. Se avete dei pannelli rilfettenti o delle lampade flash utilizzatele per aumentare la luminosità, che altrimenti si rischia di farla mancare a causa della forma concava, che può provocare ombre pesanti e dure proprio sull’occhio. Nel caso in cui aveste difficoltà nel fare tutto questo, per un motivo o per l’altro, vi mostriamo una soluzione semplice e veloce da adottare con Photoshop, che vi aiuterà ad aumentare la nitidezza e a cambiare colore agli occhi.
Come dare più intensità e maggiore nitidezza agli occhi
Aprite il vostro ritratto in Photoshop e ingrandite l’immagine al 100%, questa operazione vi consentirà di lavorare molto più fluidamente sulle parti interessate; successivamente selezionate lo “strumento scherma”, questo vi aiuterà a schiarire le ombre e a rendere più luminoso l’occhio del soggetto. Ci raccomandiamo di prestare attenzione ai valori che impostate per “l’intervallo” e “l’esposizione” dell’intervento che vi apprestate a fare; mantenete sempre valori inferiori al 20% e lavorate sui mezzitoni e sulle luci per non rischiare di inciampare in errori o perdere troppi neri e di conseguenza il contrasto (vedi foto sotto).
Bene, con lo “strumento scherma” avete visto come dare una maggiore luminosità al vostro occhio, viceversa, utilizzando lo “strumento brucia“, potrete recuperare le zone più scure o nere, come ciglia, sopracciglia e pupilla; questa operazione vi garantirà un’aumento della profondità dei neri e dell’intensità dello sguardo. Infine, ma non meno importante, sarà la maschera di contrasto a dare definitivamente quella nitidezza necessaria a far risaltare l’occhio. Potete applicare una maschera di livello, se volete essere sicuri di rendere visibili gli interventi solo nelle parti che vi interessano o se volete potete intervenire sull’opacità per rendere l’intervento meno appariscente. Semplice no? 🙂
Nella seconda parte del tutorial Photoshop invece vedrete come cambiare colore agli occhi del vostro ritratto; ovviamente questa pratica è sconsigliata nella maggior parte delle volte, perché renderebbe “finto” il vostro ritratto, ma visto che alla creatività non c’è limite, vi abbiamo preparato anche una breve spiegazione su come cambiare colore agli occhi, così potrete divertirvi a fare esperimenti e stupire i vostri amici.
Vi lasciamo al video tutorial, così potrete mettere in pratica e testare subito quanto impatto possa avere su chi osserva, rendere l’occhio del soggetto più accattivante.
Tutorial Photoshop: cambiare colore agli occhi e dargli più intensità
Se hai trovato questo articolo interessante aiutaci a condividerlo con i tuoi amici, oppure iscriviti alla nostra Newsletter per restare sempre aggiornato sul mondo della fotografia.
[mailmunch-form id=”154882″]