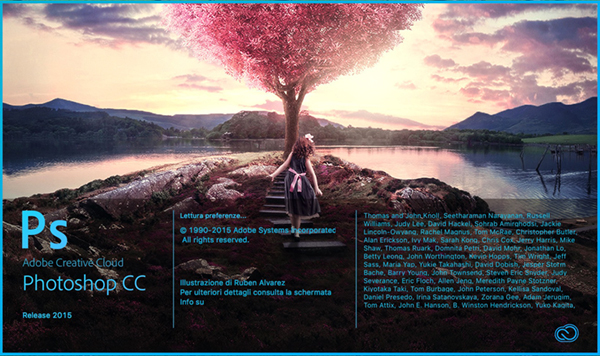Spesso molti fotografi mi chiedono come possono velocizzare il flusso di elaborazione di una foto all’interno di Photoshop. In assoluto, la prima cosa che mi sento di consigliare è quella di dedicare almeno un’oretta al giorno, proprio come in una palestra si allenano i muscoli, all’uso di Photoshop e scoprire, ma soprattutto, capire le funzioni di ogni strumento. Ma oltre a ciò, ritengo di fondamentale importanza per chi vuole imparare ad usare Photoshop, deve assolutamente conoscere le principali scelte rapide da tastiera.
Sommario
Imparare ad usare Photoshop: 10 scelte rapide per aiutarvi nel vostro lavoro
1) Modalità schermo
Dopo che hai aperto un documento in Photoshop, puoi decidere di impostare 3 tipi di visualizzazione schermata in modo da ottimizzare lo spazio e avere un maggiore piano su cui lavorare. Per rendere la cosa più semplice, invece di entrare all’interno del menù “visualizza” e selezionare la voce “modalità schermo” puoi utilizzare il tasto rapido da tastiera “F”. Tenendo premuto contemporaneamente i tasti MAIUSC + F, invece, potrai selezionare la modalità di schermo precedente.
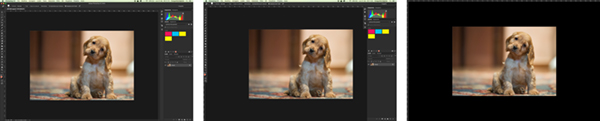
2) Duplica il livello o duplica la selezione
Per duplicare un livello più velocemente, al posto di utilizzare il tasto destro del mouse e poi la voce “duplica livello”, oppure, il menù “livello” la voce “duplica livello”, puoi usare la combinazione dei tasti CTRL + J (per Windows) o CMD + J (per Mac) e rendere tutto più semplice. La stessa combinazione di tasti la puoi adottare per duplicare le parti su cui hai fatto una selezione, ad esempio quando scontorni un soggetto e vuoi creare un nuovo livello solo con la parte selezionata (leggi qui come scontornare un soggetto).
3) Dimensione e durezza dei pennelli
Quando stai usando lo strumento pennello, ma anche con gli altri strumenti su cui puoi scegliere la dimensione, puoi aumentare o ridurre la grandezza del pennello semplicemente usando la combinazione ALT + CLICK con il pulsante destro del mouse + trascinamento verso sinistra o destra (per Windows) o Ctrl + Opzione + trascinamento verso sinistra o destra (per Mac).
4) Annulla operazione (torna indietro)
Se dovessi fare qualcosa di sbagliato, non preoccuparti perché potrai tornare indietro grazie alla storia, che puoi raggiungere dal menù “finestra” e poi “storia”, oppure, se vuoi essere più rapido, utilizza la combinazione di tasti CTRL + Z (per Windows) o CMD + Z (per Mac). Per tornare indietro più volte aggiungi alla combinazione il tasto ALT + CTRL + Z (per Windows) o ALT + CMD + Z (per Mac).
5) Cancella la selezione
Se hai la necessità di dover deselezionare una selezione, puoi farlo sia dal menù “selezione” e poi la voce “deseleziona” oppure con la combinazione di tasti CTRL + D (per Windows) o CMD + D (per Mac).
6) Ripristinare i colori bianco e nero del colore di primo piano e di sfondo
Quante volte ti sarà capitato di cambiare i colori che trovi sulla barra degli strumenti e dover richiamare nuovamente i colori di default (bianco e nero) per utilizzarli magari nelle maschere? Senza che vai a cliccare sul riquadrino colorato e selezionare i due colori, puoi utilizzare il tasto rapido da tastiera “D”; mentre con il tasto “X” puoi invertire rapidamente i colori tra primo piano e quello di sfondo.
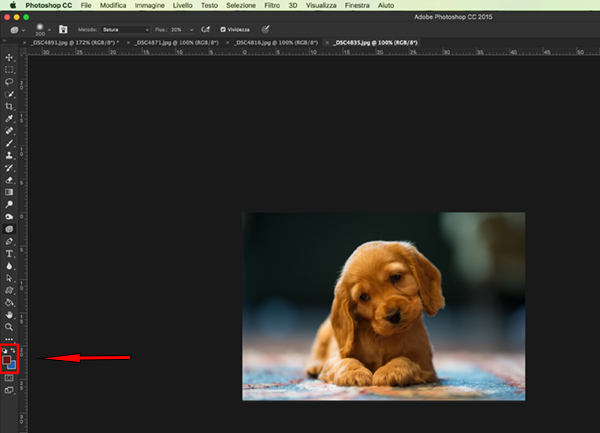
7) Selezionare gli strumenti
Per imparare ad usare Photoshop, sarebbe importante conoscere le scorciatoie degli strumenti che si utilizzano di più in fotografia o quelli che utilizzi maggiormente, cosi da non dover staccare mai l’attenzione dai tuoi lavori. Ecco la lista degli strumenti principali:
- Strumento sposta: tasto “V”
- Strumento bacchetta magica: tasto “W”
- Strumento taglierina: tasto “C”
- Strumento contagocce: tasto “I”
- Strumento pennello correttivo al volo: tasto “J”
- Strumento pennello: tasto “B”
- Strumento timbro clone: tasto “S”
- Strumento scherma/brucia: tasto “O”
- Strumento testo: tasto “T”
8) Disegnare tracciati dritti
Capita spesso di voler disegnare delle linee dritte, ma non essendo presente un righello farlo a mano risulta quasi, anzi, risulta impossibile. Fortunatamente per tracciare linee non dovrai far altro che mantenere premuto il tasto SHIFT e cliccare prima sul punto d’inizio e poi sul punto di fine della tua linea.
9) Creare una selezione della maschera di livello
Quando ti trovi in modalità “maschera di livello” forse non sapevi che puoi creare una selezione rapida della parte non mascherata. La combinazione dei tasti da eseguire sarà quella di mantenere premuto il tasto CTRL + CLICK (per Windows) o CMD +CLICK (per Mac) sulla maschera di livello.
10) Invertire la maschera di livello
Se hai la necessità di voler invertire i colori della maschera di livello, puoi farlo selezionando la maschera di livello e utilizzando la combinazione di tasti CTRL + I (per Windows) o CMD + I (per Mac).
BONUS
Mi rendo conto che all’inizio può sembrare quasi impossibile ricordarsi tutte le scorciatoie da tastiera, ma come dicevo all’inizio, per imparare ad usare Photoshop ci vogliono ore, ore e ore di pratica e sperimentazione. C’è però un piccolo aiuto che potrebbe rendere l’apprendimento più rapido e semplice: la personalizzazione dei tasti rapidi.
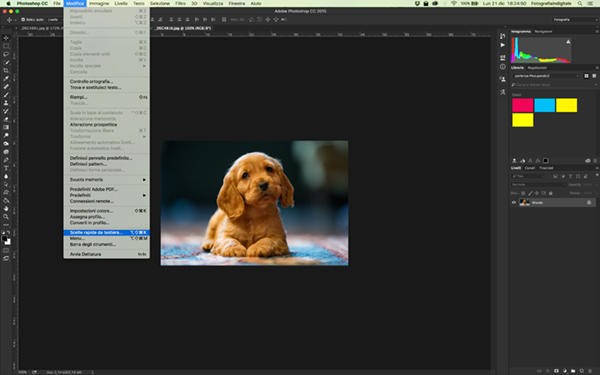
All’interno del menù “modifica” sotto la voce “scelte rapide da tastiera”, potrai visualizzare tutto l’elenco delle scelte rapide da tastiera che Photoshop ha impostato di default e puoi modificarle a tuo piacimento cosi da potertele ricordare più facilmente.

Nel caso in cui, quando ti accingi a modificare un opzione, la combinazione di tasti per la scelta rapida da tastiera sia già assegnata ad un altro comando, Photoshop ti avviserà con un messaggio del possibile conflitto e ti darà la possibilità di modificare la combinazione del precedente.
[mailmunch-form id=”154882″]